
Resizing a PDF Pattern
One of the best things about the PDF form for sewing patterns is your ability to easily resize it. No tracing or measuring required, you can do it entirely while printing your document. All of my patterns include basic instructions on how to do this, but if you need more help, this blog post is for you!
*Note, I'm in on a Windows PC, if you are using a Mac, the menus may look slightly different, but you should have the same options.
2024 Update: A second option has been added using Google Sheets. This has less features, but is available for those who don't wish to download an extra program.
OPTION 1
To start, you're going to want to download Adobe Reader. Adobe Reader is a free program that allows you to open, view, and print PDF files. You can find it here. Click the top download for Adobe Acrobat Reader DC.
Be sure to uncheck Install the Acrobat Reader Chrome Extension if that is not something you want.

After the program downloads, double click the file to open it, and follow the prompts to install it.

(2024 UPDATE - Your download screen may look slightly different. I've included a screenshot here. If there are add-ons included which you do not want to download, be sure to un-check them as they may be checked my default. Depending on your location, the add-ons may be installed by default and you will need to uninstall them. The best option to remove McAfee is with their removal tool (https://www.mcafee.com/support/?articleId=TS101331&page=shell&shell=article-view) or you can browse google for solutions. Another option to download without an automatic install is to browse using something like Chrome's Incognito mode to keep your location private. What add-ons are included may also change overtime, bundling their software with partners is part of how they keep it free, so be sure to pay attention during download and install.)

When the program is finished installing, open it. Go to File > Open and navigate to the file you want and open it in Reader.

Go to File > Print to get to the print screen. This is where you can change the size it will print it. If you want to make the patter smaller, you can do so on this first screen by selecting Pages and putting in the pattern sheet pages (for this pattern it's page 3-4, but check your pattern before printing) and then go to Custom Scale and change it to a smaller %. Most people, however, are interested in making their pattern larger. So to do that, click on the Poster Button.

When you print as a poster, the program breaks up your file across multiple pages and each page is known as a "tile". When you print it, you can tape the pages together to create an image larger than you'd be able to regularly print on a standard printer.
Tile Scale scales the pages by the % amount you specify. So at 200%, you'll be doubling the size the pattern prints at.
Overlap determines the amount each tile overlaps with the one next to it. The default is 0.005 inches, but I prefer to set it to 0so there's no overlap.
Cut Marks will add + shaped guides to the corners of each page to help you trim the borders of the paper off using a ruler and the guides to get a nice straight line. I like to add these.
Labels adds the file name and page number to each tile so you know what order to put them in. This can help when assembling them, it's like having a cheat code for a puzzle.
Tile Large Pages will tile only pages that are larger than the paper, so this isn't worth checking for most patterns as they'll be formatted for 8.5x11 paper. But it may be situationally useful for you, depending on the pattern.

Once you have the settings the way you want them, just click to print the file!
Then all you have to do is cut off the borders from your pages, line them up in order, tape them back together, and cut out your enlarged pattern.
Some things to note! Enlarging a pattern in this way will mean your seam allowance is also enlarged. So if the pattern has a 1/4 inch seam allowance and you print it at 200%, the seam allowance is now 1/2 inch. You can either sew it as is with the larger seam allowance or you can remove the seam allowance and add your own back in. Either way, just make sure you are aware of it.
OPTION 2
This option doesn't have as many choices when printing and can be confusing, but it doesn't require a download.
You'll need to turn the pattern pieces from the PDF into an image file. One option is to simply take a screenshot and crop it. Or use any other method you prefer. The easiest way I've found to do this is to use Adobe's PDF to JPG convert tool. This is a free tool online and will not require you to download anything other than the files themselves. You can find it here.
First click to select the file on your computer.

One you select it, it will be scanned. Then you can upload it.
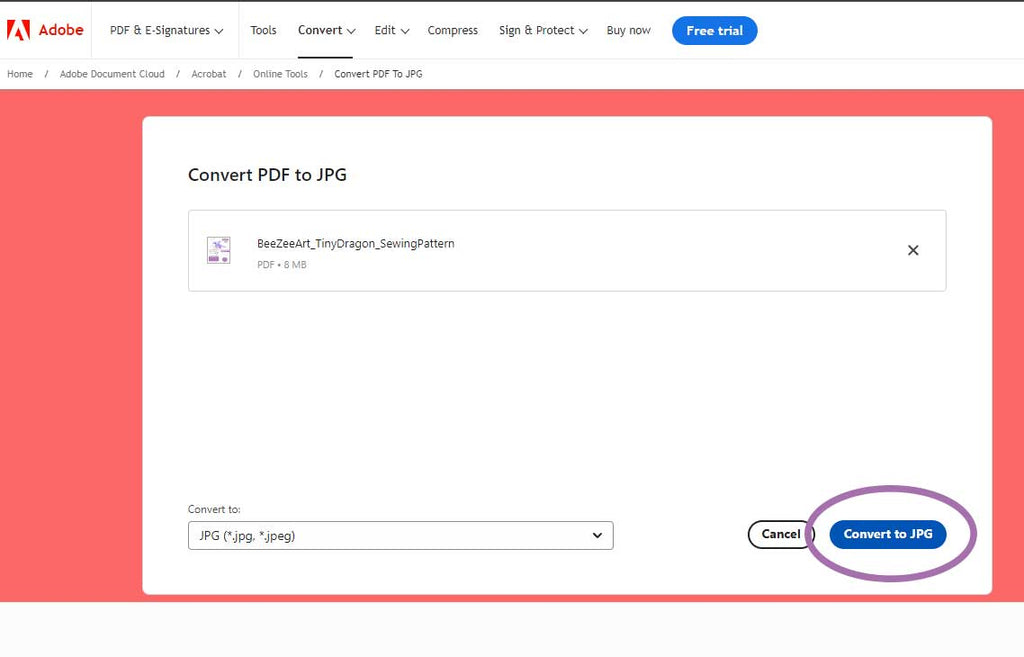
From there you download your image files in a .zip folder. You will then need to extract these.

Open Google Sheets and sign in with your Google account. https://docs.google.com/spreadsheets/create
Select Insert > Image > Image Over Cells. Then click the large blue Browse button to select the image.

Click File > Print to print your image. Here's where some limitations come into play. The size of your image may no longer be the same size as the original file or it may not upload at the same size. This means you might need to eyeball it and go through some trial and error to get it to print at the exact size you want.
On the print screen under Scale, go to Custom number. Then set the % you want to increase it by. This automatically tiles it over several pages. Once printed you can match then back up and tape them together. I also like the set the page orientation to Portrait to match the original and I like to set the margins to narrow. Play around with the settings and see which ones you like best.
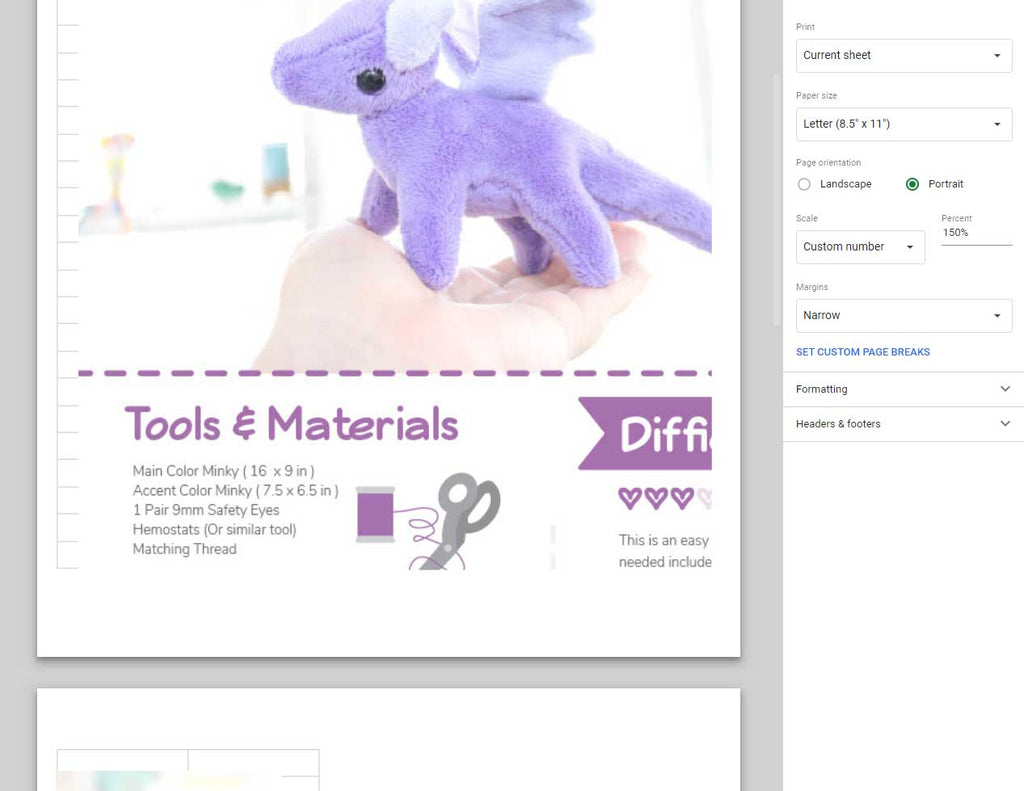
Some things to note! Enlarging a pattern in this way will mean your seam allowance is also enlarged. So if the pattern has a 1/4 inch seam allowance and you print it at 200%, the seam allowance is now 1/2 inch. You can either sew it as is with the larger seam allowance or you can remove the seam allowance and add your own back in. Either way, just make sure you are aware of it.

